Google Analytics 4 (GA4) is the latest version of Google’s web analytics platform and is designed to provide users with a comprehensive understanding of their website’s performance. With new features such as machine learning and user-centric analytics, GA4 offers businesses an improved way to track and analyze their website data.
This comprehensive guide will help you understand the basics of Google Analytics 4, including what the upgrade means for your business, how to set up GA4 on your website, and how to use its features to gain insights into your website’s performance.
It has some interesting new features that can help you better understand your website visitors. Discover some tips and tricks to get the most out of it. With this information in hand, you’ll be ready to take advantage of all that GA4 has to offer and start making data-driven decisions for your business.

Table of contents
What is Google Analytics 4?
Google Analytics 4 (GA4) is the latest version of Google Analytics and has some exciting new features that set it apart from its predecessors. It provides more accurate data tracking for websites and has a better user interface, making it easier to understand and use.
GA4 also provides more information about customer behavior, allowing companies to make better decisions based on the data they have collected. It can also be used to track website performance across multiple devices, giving companies a better understanding of their customers.
With all these features, it’s no wonder why GA4 is quickly becoming the go-to analytics tool for many businesses.
Google Analytics is an essential tool for businesses to track website data and gain insight into how visitors interact with their website. The latest version of Google Analytics, Google Analytics 4 (GA4), was recently released and offers a variety of new features and capabilities. This version of Google Analytics provides more detailed analytics and reporting than previous versions, allowing users to gain deeper insight into their website’s performance.
GA4 vs Universal Analytics
Before we go on with this guide to learn in depth everything you need to know about this change, I want you to know the difference between universal Analytics vs GA4.
However, GA4 updates are very periodic, so these differences could widen over time:
- Google Analytics 4 has events, this means that, now, the metrics are more effective in terms of interactions. You will no longer be able to see metrics based on page views and sessions.
- Different data models, now it is a little more flexible, where we will find metrics such as scroll, file download or clicks.
- Mobile and web app data, a great update, because if your company has a mobile app and a web, you will be able to mediate data on the same property if you want.
- Better measurement, previously, in Universal Analytics, you could track page views, now in GA4 you will be able to see clicks to page exit links, clearly see scrolling and automate tracking of YouTube videos.
- Analytics, you will be able to see new reports where “ad hoc” and “pathing” funnels are added, which were previously available in a more pro version of Analytics.
Of course, there are many more differences, but these we have just seen are the most noticeable and important ones. In addition, you will also see a big change in the platform interface.
Benefits of Google Analytics 4
Google Analytics 4 is the latest version of Google’s website metrics tracking tool. It offers many benefits for businesses, such as increased accuracy, more detailed reporting, and a better user experience. With GA4, you can track more website metrics than ever before. You can also use it to create custom reports and monitor user engagement on your website.
Upgrade to Google Analytics 4 today and take advantage of its powerful features to get the most out of tracking your website metrics!
At the end of the day, it’s also not about benefits or advantages of Google Analytics 4, but rather, it’s mandatory. As of June 2023, Google will stop accumulating data in Universal Analytics, so the sooner you upgrade, the sooner you will have data to be able to see the evolution of any project.
Configuring Google Analytics 4
You can configure Google Analytics in many ways, the best way to be sure that you have correctly placed the tracking code in the code of the web and Google is acquiring data through your ID, is to contact professionals for configuration.
However, I want to briefly explain the different ways to set up GA4:
GA4 Setup Wizard
This is one of the easiest ways to get started with the setup, since, if you already have Universal Analytics, you will only need to go to the GA4 Setup Wizard that Google has enabled.
Once you have found the button, you will only have to follow the steps to finish with the implementation. You will have to create a new property, which does not affect the current Universal Analytics property.
Once you have created it, you will be able to copy the configuration you had before.
Connecting GA4 with gtag.js
In case you have configured Universal Analytics with gtag.js, when you create a new property, you are given the possibility to enable data collection with that tag.
This is another easy way to set up your new property, as it will automatically detect the tag and start collecting data, thus sending it to your new GA4 property.

Creating the GA4 property
A basic factor is to manually create the GA4 property, giving in the configuration to create property, you will already have it created with your measurement ID.
However, this does nothing more than create the property, it will not collect data. You have to implement the tracking code in the code of your website to start tracking the interaction of your users on the web.
Afterwards, you can make use of the configuration wizard as mentioned above.
Install GA4 with Google Tag Manager
Another totally valid option is to install Google Analytics 4 with Tag Manager.
Going to the configuration wizard, you can click on tag installation, then you can choose a data stream and there you will find the tracking ID of the property.
In order to include it in your Tag Manager, go to tags and click on new, once you have done this you can start configuring the property in Tag Manager.
When you have completed these steps, select “Send a page view event”, to stop the automatic tracking of interactions on the website.
Related Posts



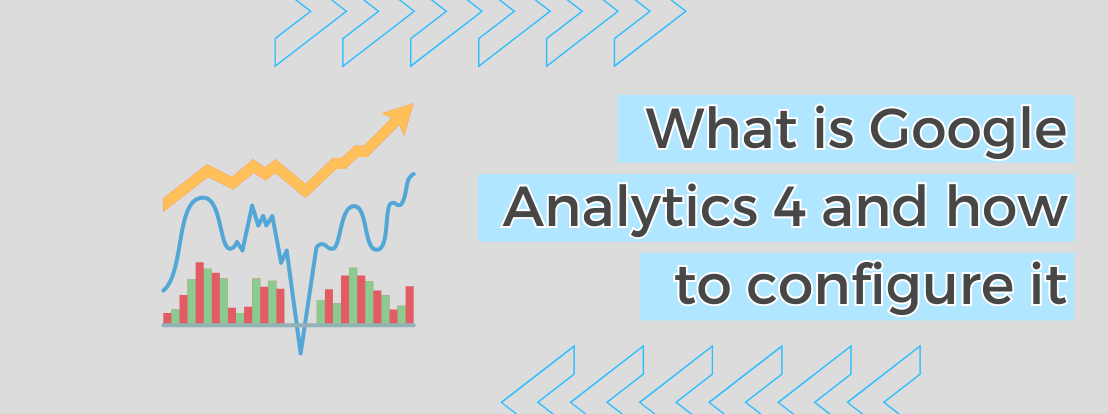

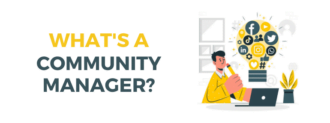


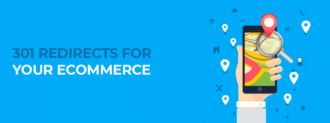
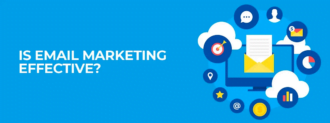
Deja un comentario